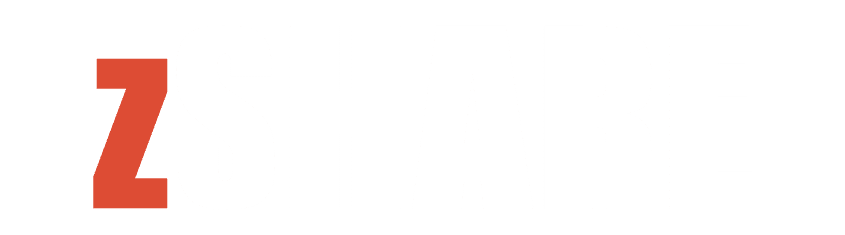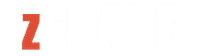The Zshare file hosting providing website had been shut down many few years ago. The new zShare website is a news blog that publishes the latest trending news on the web.
So what happened to the old Zshare?
As the new owner of the domain zshare.net, I honestly don’t know. The domain had not been renewed by the previous owner, so the domain registrar had put it up for auction. We won the auction and got the domain.
What about the data?
As we are not affiliated with the previous owner or the old website, we do not have any data that were previously uploaded.
Article Deletion
If you have been redirected to this page from a deleted article published, please contact our support team via email.